今回は初心者でも分かりやすい、MACでMYSQLのインストールとサーバー起動、テーブルにデータを追加する方法について解説します。ぜひ最後まで読み進めてください。
Contents
MACでMYSQLをインストールする方法
まずは、MACでMYSQLをインストールする方法から解説していきます。以下の手順通りに進めていくことで、簡単にMYSQLをインストールすることができます。
1.ターミナルを開く
まずは、MACのターミナルを開きましょう。ターミナルを開く方法は、Launchpadから「Terminal」というアプリを起動するのが一般的です。
2. Homebrewをインストールする
次に、MACで必要となる「Homebrew」をインストールします。Homebrewは、MACでパッケージ管理をするためのツールで、MYSQLのインストールに必要となります。
インストールするためには、以下のコマンドを入力します。(すでにインストールされている場合はこの手順は不要です)
“`
$ /bin/bash -c “$(curl -fsSL https://raw.githubusercontent.com/Homebrew/install/HEAD/install.sh)”
“`
3. MySQLをインストールする
Homebrewをインストールしたら、次にMYSQLをインストールします。以下のコマンドを入力しましょう。
$ brew install mysql
MYSQLサーバーを起動する方法
MYSQLをインストールしたら、次にサーバーを起動します。MYSQLのサーバーを起動する方法は、以下の通りです。
1.ターミナルを開く
まずは、ターミナルを開きます。
2. MYSQLサーバーを起動する
MYSQLサーバーを起動するためには、以下のコマンドを入力します。
$ mysql.server start
MYSQLにテーブルを追加する方法
MYSQLサーバーを起動したら、次にテーブルを追加します。MYSQLにテーブルを追加する方法は、以下の手順通りに進めていきましょう。
1.. MYSQLにログインする
MYSQLにログインするためには、ターミナルを開き以下のコマンドを入力します。
$ mysql -u root -p
パスワードはインストール時に設定してもの入力します。入力した記憶がない場合はそのままenterを押すとログインできるかもしれないです
2. データベースを作成する
テーブルを追加する前に、データベースを作成します。データベースを作成するためには、以下のコマンドを入力します。
mysql> CREATE DATABASE sample_db;
3. テーブルを作成する
データベースを作成したら、次にテーブルを作成します。テーブルを作成するためには、以下のコマンドを入力します。
mysql> USE sample_db; mysql> CREATE TABLE sample_table ( id INT, name VARCHAR(100) NOT NULL, );
4.データを追加する
次にテーブルにデータを追加します。データを追加するためには、以下のコマンドを入力します。
mysql> USE sample_db; mysql> INSERT INTO sample_table VALUES (1, '山本');
5.追加したデータを確認する
次にテーブルに追加したデータを確認します。データを確認するためには、以下のコマンドを入力します。
mysql> SELECT * FROM sample_table;
まとめ
今回は、初心者でも分かりやすい、MACでMYSQLのインストールとサーバー起動、テーブルにデータを追加する方法について解説しました
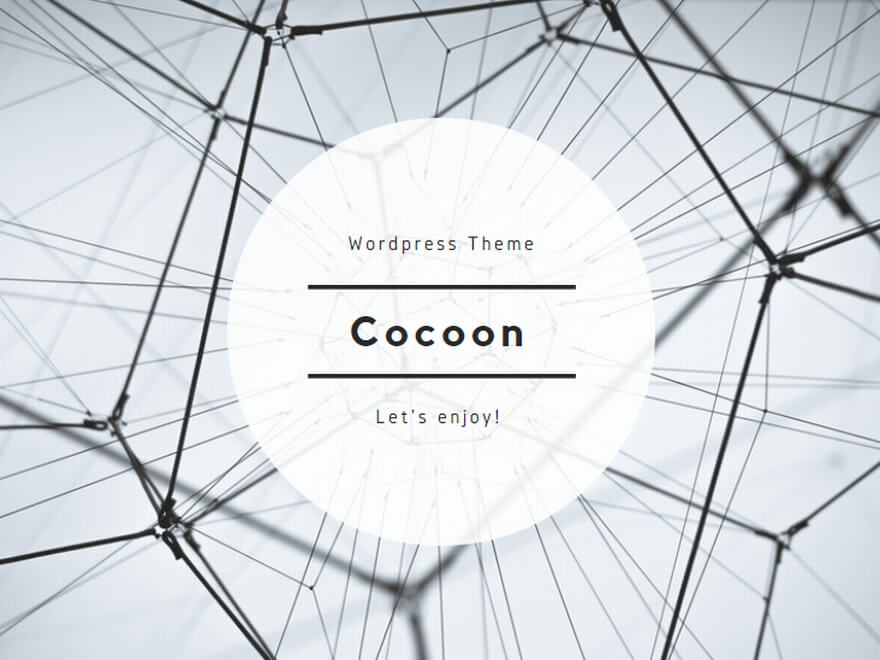
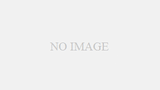

コメント