Pythonのtkinterライブラリを使用して基本的なGUIツールを作る方法について解説します。tkinterはPythonの標準GUIツールキットであり、シンプルなウィンドウから複雑なGUIアプリケーションまで幅広く作成できます。
以下の手順に従って、基本的なウィンドウを作成し、ボタンとテキスト入力フィールドを追加する方法を学びましょう。
tkinterのインポート
まず、tkinterモジュールをインポートします。Python 3ではtkinterが標準で含まれているため、追加のインストール作業は不要です。
import tkinter as tk
2: メインウィンドウの作成
tkinterアプリケーションの心臓部はメインウィンドウです。このウィンドウを作成し、アプリケーションの基盤とします。
root = tk.Tk()
root.title("基本的なGUIツール")
root.geometry("400x200") # ウィンドウサイズを幅400px、高さ200pxに設定
3.イベントループの実行
GUIアプリケーションはイベント駆動型であり、ユーザーの操作を待ち受けます。アプリケーションを起動してイベントを処理するには、メインループを実行します。
root.mainloop()
上記をまとめると下記のようになります
<sample.py>
import tkinter as tk
root = tk.Tk()
root.title("基本的なGUIツール")
root.geometry("400x200") # ウィンドウサイズを幅400px、高さ200pxに設定
root.mainloop()
3: ウィジェットの追加
GUIにはさまざまなウィジェット(コントロール)を追加できます。ここでは、ラベル、テキスト入力フィールド、ボタンを追加します。
label = tk.Label(root, text="名前:") label.pack() # ラベルをウィンドウに配置
<sample.py>
import tkinter as tk
root = tk.Tk()
root.title("基本的なGUIツール")
root.geometry("400x200") # ウィンドウサイズを幅400px、高さ200pxに設定
label = tk.Label(root, text="名前:")
label.pack() # ラベルをウィンドウに配置
root.mainloop()
<実行結果>
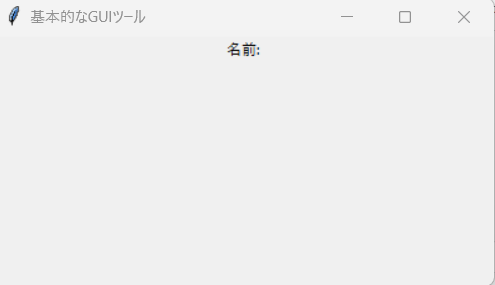
4.テキスト入力フィールドの追加
entry = tk.Entry(root) entry.pack() # テキスト入力フィールドをウィンドウに配置 ボタンの追加
<sample.py>
import tkinter as tk
root = tk.Tk()
root.title("基本的なGUIツール")
root.geometry("400x200") # ウィンドウサイズを幅400px、高さ200pxに設定
label = tk.Label(root, text="名前:")
label.pack() # ラベルをウィンドウに配置
entry = tk.Entry(root)
entry.pack() # テキスト入力フィールドをウィンドウに配置 ボタンの追加
root.mainloop()
<実行結果>
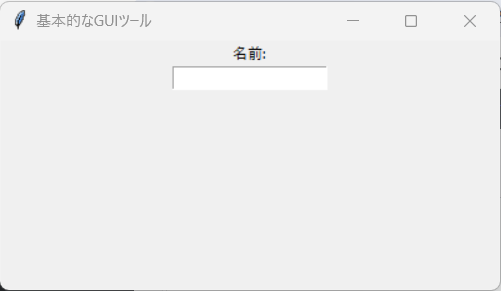
5.クリックイベントの追加
def on_click():
print("こんにちは、" + entry.get() + "!")
button = tk.Button(root, text="挨拶", command=on_click)
button.pack() # ボタンをウィンドウに配置
‹sample.py›
import tkinter as tk
root = tk.Tk()
root.title("基本的なGUIツール")
root.geometry("400x200") # ウィンドウサイズを幅400px、高さ200pxに設定
label = tk.Label(root, text="名前:")
label.pack() # ラベルをウィンドウに配置
entry = tk.Entry(root)
entry.pack() # テキスト入力フィールドをウィンドウに配置 ボタンの追加
def on_click():
print("こんにちは、" + entry.get() + "!")
button = tk.Button(root, text="挨拶", command=on_click)
button.pack() # ボタンをウィンドウに配置
root.mainloop()
これで、基本的なGUIツールが完成しました。上記のコードを実行すると、名前:というラベルとテキスト入力フィールド、挨拶ボタンが含まれたウィンドウが表示されます。テキストフィールドに名前を入力し、ボタンをクリックすると、コンソールに挨拶が出力されます。
<実行結果>
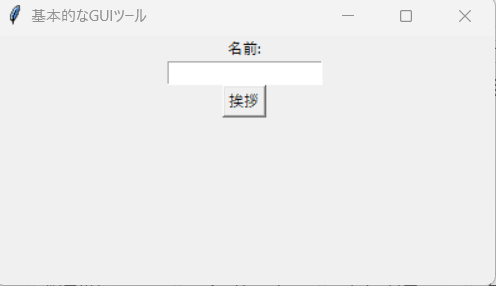
tkinterを使うと、このようにシンプルなツールから始めて、徐々に複雑なアプリケーションにステップアップしていくことができます。ウィジェットのカスタマイズ、メニューバーの追加、イベントハンドリングの高度なテクニックなど、さまざまな機能を学ぶことで、より実用的なアプリケーションの開発が可能になります。
関連記事:【Python】Tkinterで定期実行処理を実装する
関連記事:【Python/tkinter】ファイルを読み込んで中身をテキストボックスに出力するGUIツールを作ってみた
関連記事:【Python】Tkinterでスクロールするテキストボックスにログを出力するGUIツールを作る
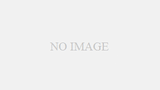
コメント