Contents
技術書の執筆方法
技術書典に向けてRe:VIEWで参考書を執筆しようとしたのですが、前回からだいぶ期間が空いていることとpcが変わっているいたことなどからRe:VIEWの環境を再構築したので、その際の手順をメモしておきます
ちなみに技術書典とは何ぞやみたいな話は下記参照
技術書典に初めて行ってきたレポートと次回参加のための改善点を考える
まずRe:VIEWはMacやLINUXでは比較的容易に環境構築が可能ですが、Windowsだと依存してるツールの問題でそのままインストールするのはかなり難があります。そのためDockerの使用がほぼマストとなります。
この記事ではWindows環境でRe:VIEWをインストールする方法について紹介していきます。
Dockerのインストール
まずDocker公式サイトからWindows版のインストーラーをダウンロードしてインストールします。
この際WindowsへのDockerのインストールはいろいろと要件があるのでインストールがうまくいかない場合は下記のサイトを確認し足りていないものがないか確認してください
reviewのDockerイメージをpullする
Dockerをインストールしたらreview用のイメージを下記のコマンドでpullします
$ docker pull vvakame/review:5.8
5.8はこの記事執筆時点の最新バージョンです。
レポジトリは下記なのでバージョンが古かったり特定のバージョンを指定したい場合は下記を参照してください。
https://github.com/vvakame/docker-review
コマンドラインからコンテナを起動してアクセスする
次はコマンドラインからコンテナを起動してアクセスします
コマンドは下記です
$ docker run -v /mnt/c/myworks:/work -it vvakame/review:5.8 /bin/sh
実行した後にコマンドラインの左側がC://~から#に変わっていればPC内に立ち上がったコンテナにアクセスできています。
サンプルレポジトリの作成
コンテナ内にアクセス出来たら以下のコマンドでサンプルプロジェクトを立ち上げます
# cd /work # review-init sample-doc
sample-docは任意のプロジェクト名に置き換えてください。実行すると技術書のひな型が作成されます。
あとはこれを編集して自分の技術書を執筆していきます
執筆時のマジックコマンドやTipsは下記の記事がよくまとまっています
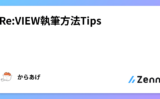
VSCODEからコンテナにアクセスする
ファイルを編集するにはvimでも構いませんが自分は古いエンジニアではないのでvimで扱いにはあまり慣れておらず、Vscodeからリモートアクセスして編集しています。これには自分はVscode拡張機能の「Remote Development」を使っています。代用プラグインなどもない場合はインストールしてください
これをインストールしていると「Remote Development」のアイコンをクリックするとDev containerに先ほどpullしてrunしたreview5.8のコンテナが立ちあがっていることが確認できます。
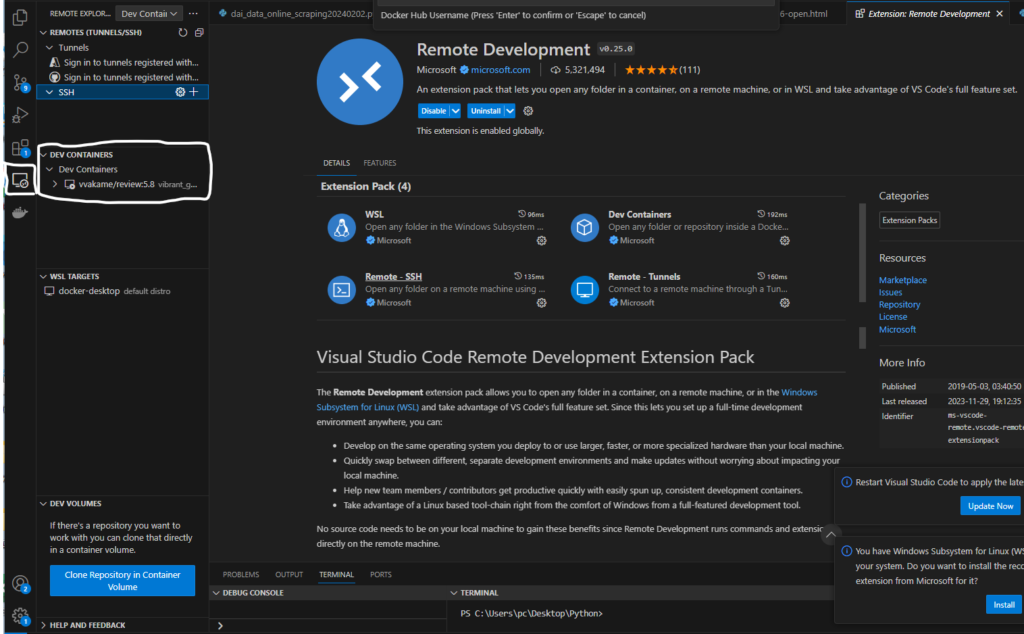
ここにカーソルを合わせると「attach in new window」と表示されるので、それをクリックすると新しいタブのVSCODEが起動するので他のプロジェクトと同じようにopen folder(フォルダを開く)から「/work/sample-doc」を開いて中のファイルをhtmlやマークダウンの要領で編集できます
おまけ
編集した文章をpdfに出力するには以下のコマンドを実行します
# cd /work/sample-doc && review-pdfmaker config.yml
これでconfig.ymlに記載した内容に沿ってテキスト出力した技術書がPDFにして出力されます
そして、vscodeで右クリックして「Download」を押すとコンテナ内からローカルのPCのフォルダ内に落とすことができます
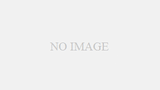

コメント