Contents
VultrでUbuntuのGUIを構築する
案件で安く使えるリモートデスクトップについて調査していたのですが、Conohaやさくらインターネットの値段が思っていたより高く、もっと安く使えそうな海外のサービスはないか探していたところ、VultrでVPSサーバーにUbuntuのGUI入れてブラウザからリモートでデスクトップ操作をする方法を知ったのでそれをシェアします。VNCサーバーやファイヤーウォールの設定とか不要です。Vultrは、海外のVPSサーバーですがロケーションを日本に設定でき一番安いものだと月2.5$で使用できるので中々良いと思います。
Vultr50ドルプレゼントキャンペーン中!(期間限定)
下のリンクからVultrを登録すると50$のクーポンがもらえます。(最低10ドル以上の課金が必要、クーポンは30日の期限つきあり)

必要なもの
・ターミナル(もしくはteratermなど)
・Vultrアカウント
Vultrでアカウントを作る
まずはVultrでアカウントを作りましょう。
Vultrでインスタンスを立ち上げる
アカウントができたら、ログインして、クレジットカードを登録し料金支払い方法を設定します。
その後、インスタンスを立ち上げましょう。
インスタンスタイプはバースト的なパフォーマンスを必要とするアプリ向けの仮想マシン(例:トラフィックの少ない Web サイト、ブログ、CMS、開発/テスト環境、小規模データベース)。であれば「Shared CPU」で問題ありません。
サーバーのロケーションはTokyoとしてメモリやコアは予算や内容を鑑みてお好みのものを選んでください。個人にやった感じだと下記のスペックでSeleniumでブラウザを起動して自動でクリックしたりする処理は基本的に問題なく実装できました
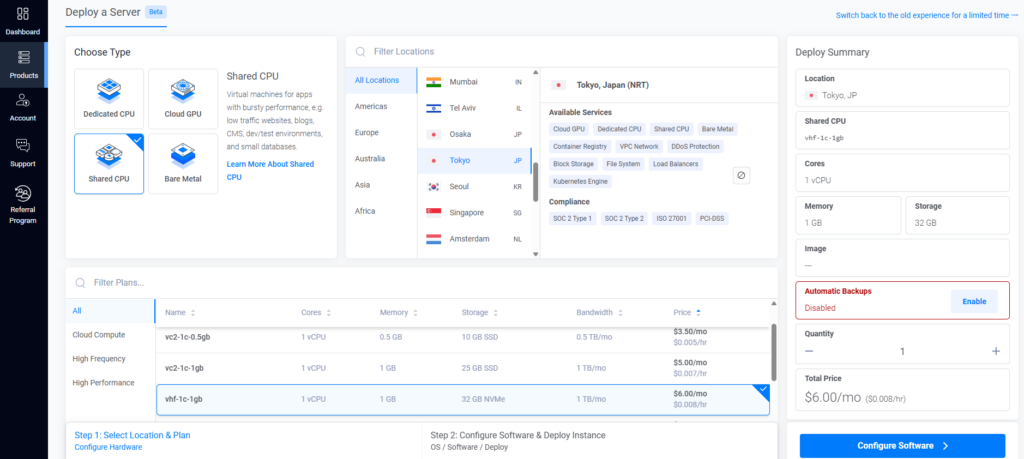
自動バックアップはdisableにすると料金がケチれます。
サーバーのスペックを決めたら右下のボタンをクリックし次はソフトウェアの設定に進みます
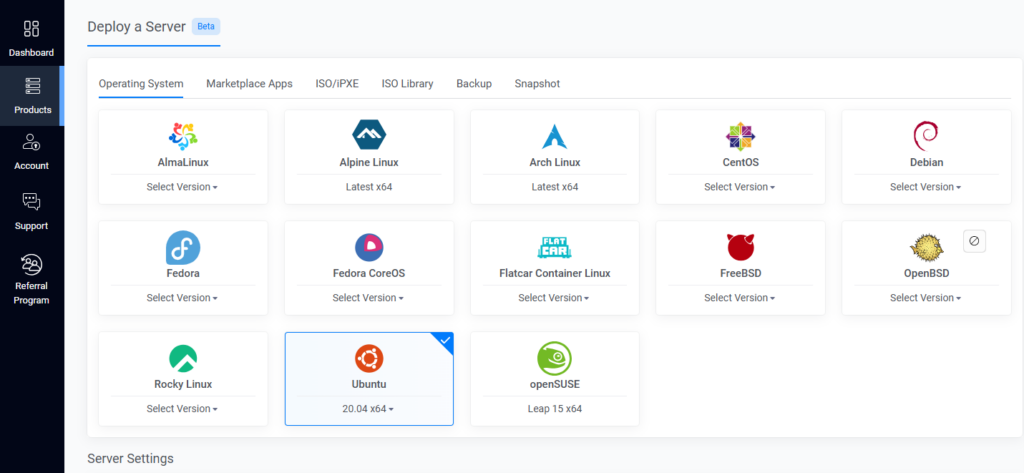
今回使用するOSは「Ubuntu 20.04 LTS x64」です
SSH key はここで入れとくのが楽です。なくてもとりあえずはOK。
好きな名前を入力して、「Deploy now」をクリックすればインスタンスが作成されます
すると新しいインスタンスが作られるので、立ち上がるまで数分待ちましょう。
待つと、↑みたいになるので、作ったインスタンスをクリックしてください。
これがインスタンスの管理画面です。
・idアドレス
・rootのパスワードが記載されています。
Vultrのインスタンス側の設定
インスタンスが作成できたらssh接続しましょう。
ssh接続
$ ssh root@idアドレス
Are you sure you want to continue connecting (yes/no)?
と聞かれたら、「yes」でOK。
最後にrootパスワード入れてログインできるはずです。
teratermならIPアドレスを入力して、ユーザ名root、パスワードはrootパスワードを入力することで接続できます
パッケージインストール
インスタンスにSSH接続できたら恒例のコマンドでパッケージをインストールしていきます
$ apt-get update
次に、GUIデスクトップを入れましょう。
ちょっと時間がかかるのでしばらく待ちましょう。
$sudo apt install lubuntu-desktop
余談ですが、
$apt-get install -y lubuntu-coreだと「E: Unable to locate package lubuntu-core」 というエラーが発生します、ちょっとググった感じlubuntu-coreは Ubuntu 18.04以前で使われていたことが多く、現在のUbuntu(20.04, 22.04)では非推奨または廃止になっているみたいです
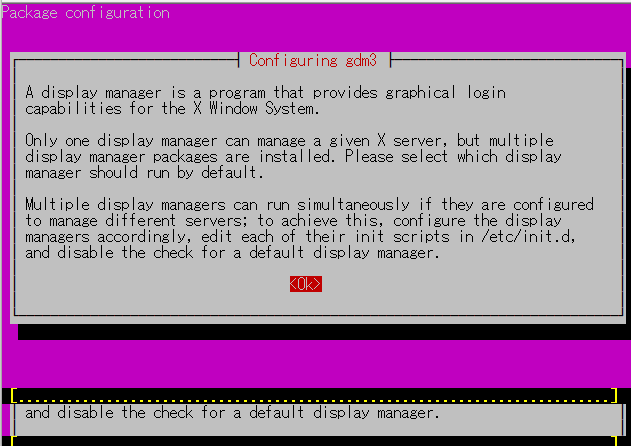
インストールが正常に進むと上記のような画面が表示されるので、Enterキーを押してください
→ 次の画面で「どのディスプレイマネージャを使うか」の選択肢が表示されます(例: gdm3, lightdm,sddm など)。
gdm3 と sddm の違い(選び方)
| 項目 | gdm3 |
sddm |
|---|---|---|
| フルネーム | GNOME Display Manager | Simple Desktop Display Manager |
| 開発元 | GNOMEプロジェクト | KDEプロジェクト(でも他でも使える) |
| リソース消費 | やや重め | 軽量 |
| デスクトップ環境との相性 | GNOME向け(Lubuntuではやや重) | KDEやLXQt(Lubuntu)と相性が良い |
| GUI起動の安定性 | 高い(やや重い) | 軽くて速い(Lubuntu向き) |
| おすすめ度 | △ | ◎(今回のケースで推奨) |
lubuntu-desktop をインストールしているので、軽量GUI(LXQt)環境に最適なディスプレイマネージャは sddm なのでsddmを選択した状態でenterキーをクリックしてください
$ apt-get install -y firefox
ちなみにgooglechromeの場合は下記のコマンドになります(任意)
$ sudo apt install -y wget curl apt-transport-https $ wget https://dl.google.com/linux/direct/google-chrome-stable_current_amd64.deb $ sudo apt install -y ./google-chrome-stable_current_amd64.deb
またPythonもインストールする場合は下記のコマンドでインストールできます(任意)
$ sudo apt install -y python3 $ sudo apt install -y python3-pip
インストール確認コマンド(任意)
$ python3 --version $ pip3 --version
Seleniumのインストール(任意)
pip3 install selenium
Linux Userの作成
$ sudo passwd linuxuser
→ 新しいパスワードを入力するよう求められるので、任意のパスワードを設定してください。この操作でそのユーザーでGUIログインできるようになります。
BAD PASSWORD: The password fails the dictionary check – it is based on a dictionary word と表示される場合は、Linuxのパスワード強度チェック機能(pam_pwquality や libpam-cracklib)によって、入力したパスワードが辞書に載っているような簡単な単語と判断されているので大文字や記号を組み合わせて複雑なパスワードにして再度試してください
これでGUIインストールは終了です!
最後にインスタンスを再起動させます
$ reboot
これで、再起動するので立ち上がるのを待ちます。
あとは、Vultrの管理画面からブラウザでGUIにアクセスするだけです
VultrのView consoleを使ってGUIにアクセス
管理画面のインスタンスのところに行って、↑の画像の部分をクリック。
すると、新規ブラウザが立ち上がります
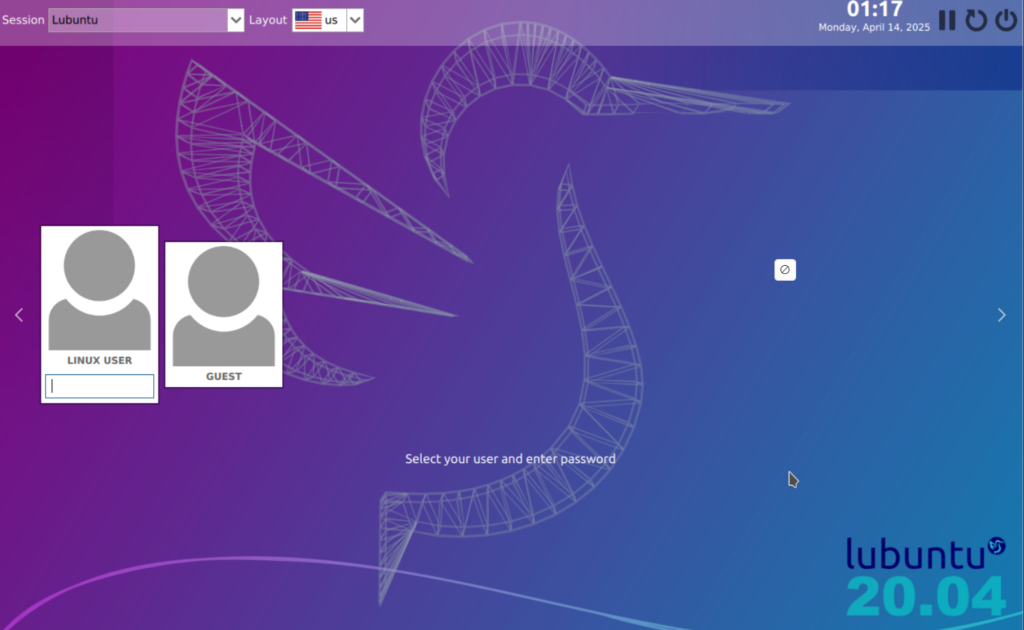
パスワードは「$ sudo passwd linuxuser」コマンドを実行したときに設定したパスワードになります。これを入れればログインできるはずです。
<補足>
もしno VNC encounted an errorと表示される場合はブラウザの拡張機能が原因なので画面上部のURLをコピーしてブラウザをシークレットモードで起動してアクセスしてください
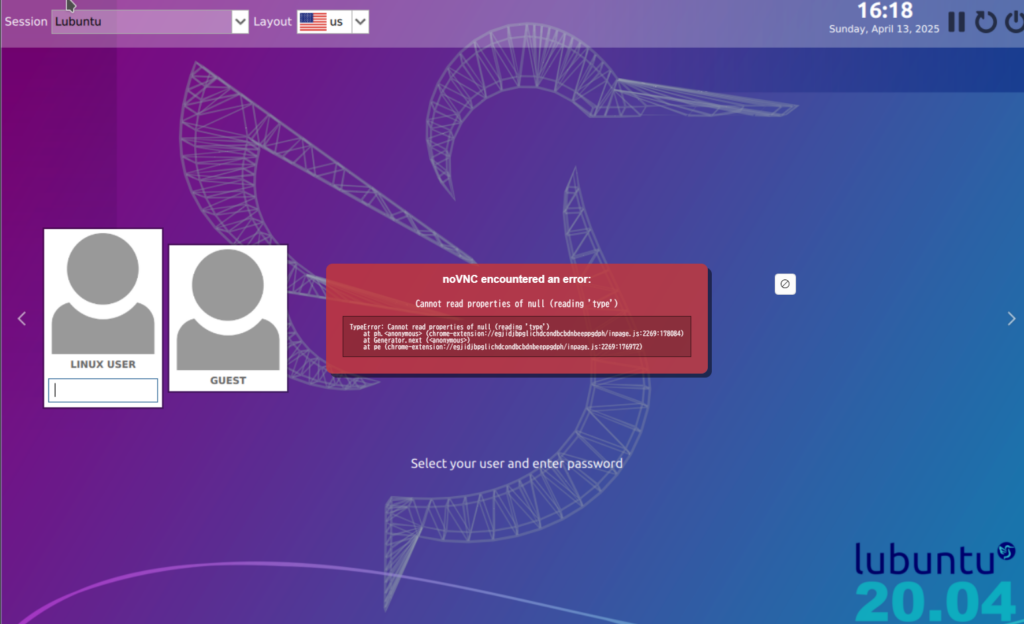
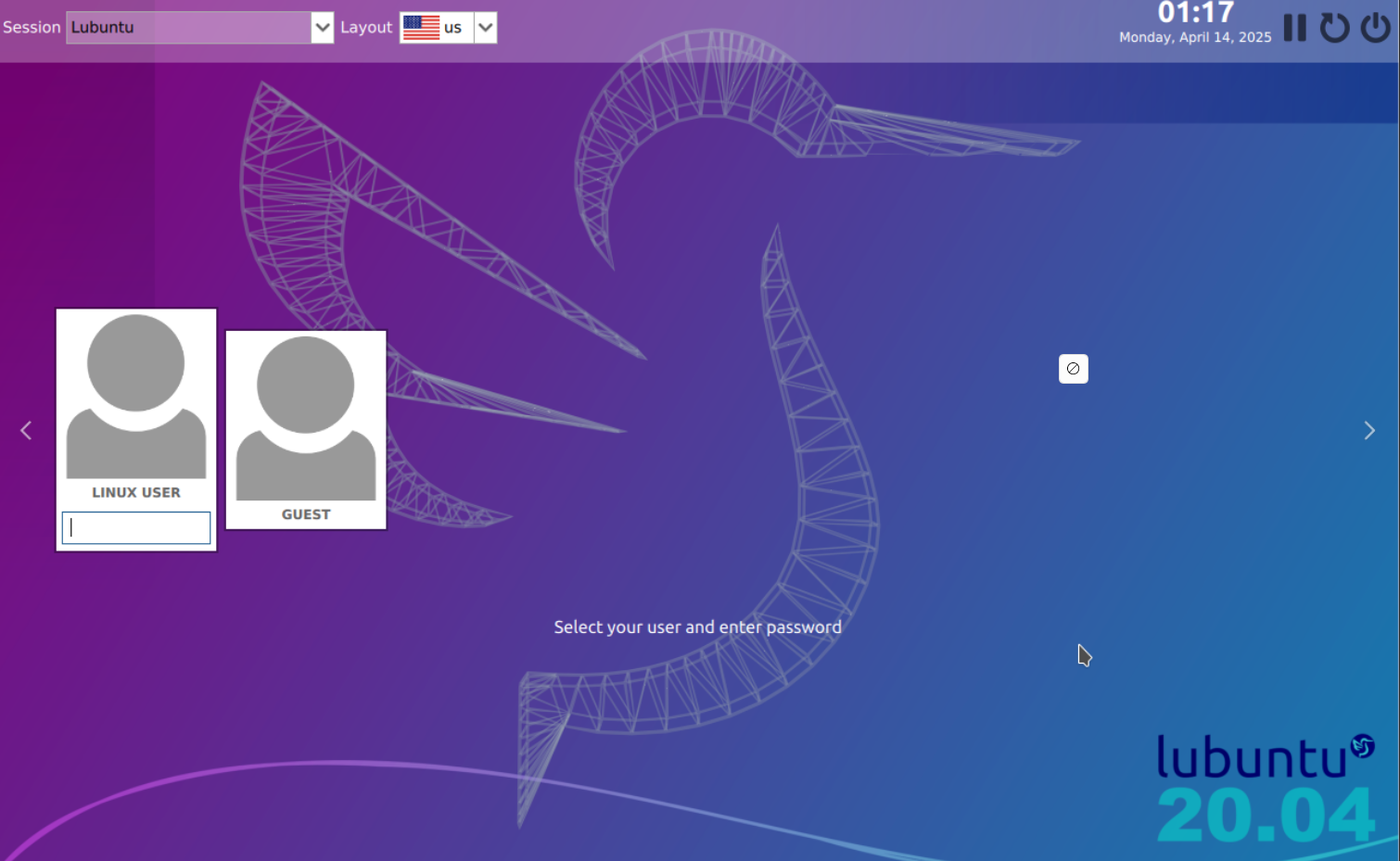




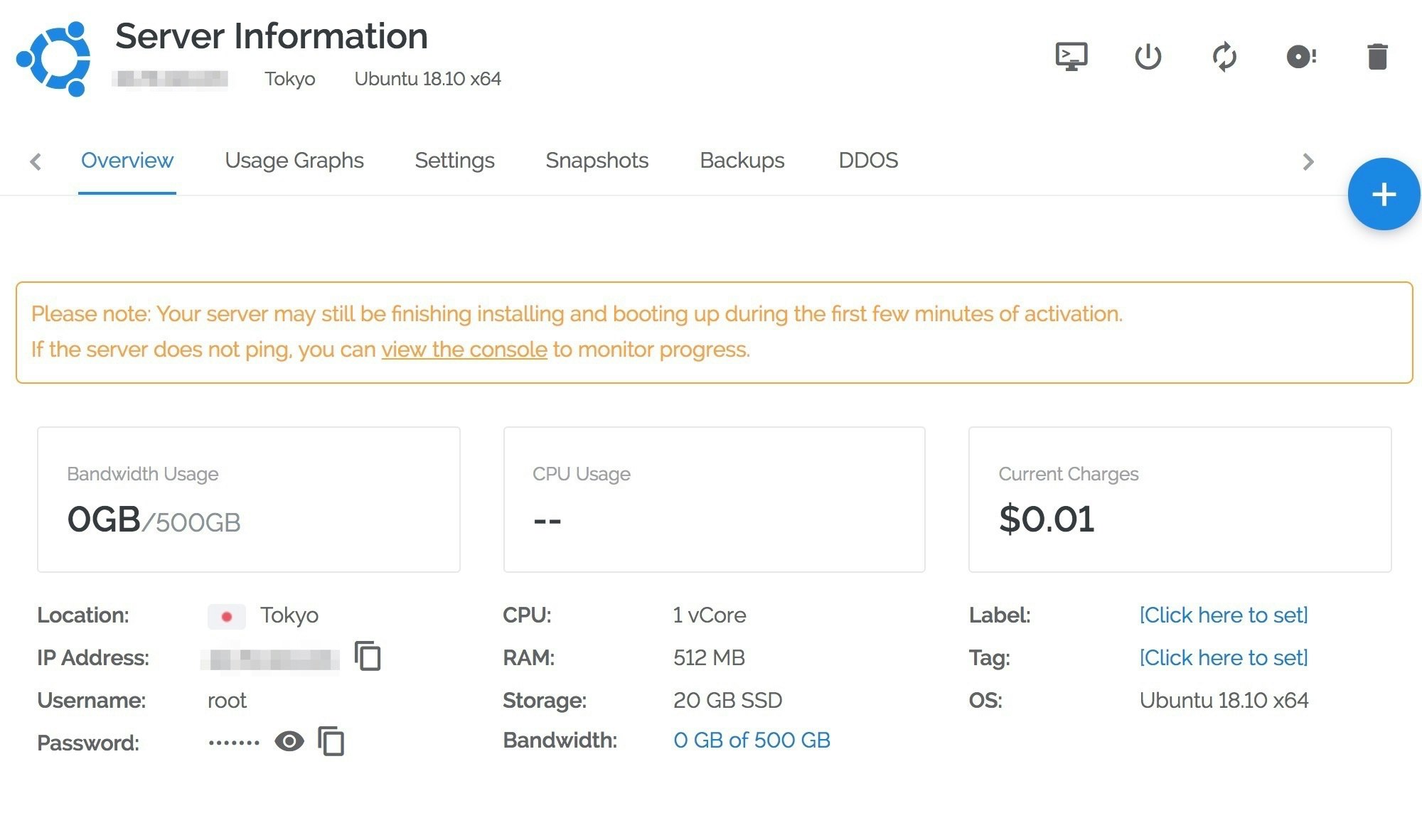

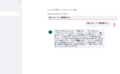
コメント