Contents
プログラミングの最初は環境構築
今回はpythonの便利ツールと1つである「Anaconda」について、Anacondaとは何か?Anacondaのダウンロード・インストール・初期設定の方法について解説していきたいと思います
ちなみにプログラミングを始める時に、どうしてこのようなツールを使用する必要があるのかというと、プログラミングを自分のPCなどで始める為には、「プログラミングができる環境」を作る必要があります。
その事前準備を、「環境構築」と言います。 「環境構築」は、中級者でも場合によっては、1〜2日を要することもあり、初心者では挫折してしまいがちです。
32bit版と64bit版のpython
http:// https://www.python.org/downloads/の本家のpythonサイトではWindows用のpythonは32bit版しかありません。もちろんこれは64bit版の動作環境でも普通に機能しますが、64bit版PCの膨大なメモリ領域を使用することができないのでもったいないです。
ですが、Anacondaをインストールすると64Bit版のpythonが使用できるので、Windows環境でPythonのプログラミングを始める人は間違いなくAnacondaをインストールした方が良いです。またLinuxでもMacでもAnacondaの方がデフォルトのpythonより便利なのでインストールした方がいいと思います。
関連記事:Window10にPythonの開発環境を構築する上で知っておくべき3つのこと
Anaconda(アナコンダ)とは何か?
Anaconda(アナコンダ)とはざっくり説明すると、Continuum Analytics 社によって提供されているPython自体に加えて、ユーザーに人気の高いPythonのパッケージと便利な作業用ツールを一括でインストール可能にしたフリーソフトです。
他にもPythonでプログラミングをよりお手軽かつ便利にしてれる作業環境を提供してくれるツールはPychrmeなども存在しますが、ここでは 「Anaconda(アナコンダ)」をインストールする方法を紹介します。
この「Anaconda」の評価されている点は64bit版のPythonが使える他にも、「JupyterNotebook(ジュピターノートブック)」や「Spyder(スパイダー)」、「vscode」などの使い勝手のいい便利なツールが搭載されているからです。
「Anaconda」はインストールするだけでPythonの作業環境を手軽に構築することができるため、Pythonで作業するにあたって「Anaconda」は非常におすすめです。
Anacondaの存在については、Pythonコミュニティーの中で賛否両論がありますが、個人的にはPython単品よりもはるかに便利であるため全然アリだと思います。
多くのPythonの初心者向け参考書を読んで環境構築で挫折を繰り返してきた私の感想では、参考書を読んでPythonを始めるにあたって混乱する最初のポイントが、Python自身の存在とAnconda(Python+パッケージ群+便利ツール)の存在だと思います。
この2つの扱いについては統一されておらず、参考書によって普通のPythonをインストールする方法とAnacondaによるインストールを進めているものがあり、これがイチからPythonを勉強するプログラミング初心者が非常にややこしく感じる原因になっているかなと思います。
そして、Pythonを既にインストールしている状態でAnacondaを入れるとAnacondaの一部ツールが起動しなくなる。正常に動作しなくなるなどの不具合を起こすのも厄介な点です。(正確にはPIPコマンドを使うのがクラッシュする原因のようです。)
なので、すでにPythonをインストールしている場合、Anacondaをインストールする際はPythonをアンインストールするのがいいでしょう。基本は「Anaconda」をインストールしてAnaconda上で作業しましょう。
Anacondaのダウンロードする方法
以下のサイトから Anaconda をダウンロードできます。
⇨https://www.continuum.io/downloads
インストールするときに 2.7 と 3.0~か Python のバージョンを選択する必要がありますが何か特別な理由がなければ、新しいバージョンである 3.0~ の最新バージョン (執筆時点では ver3.6) を選択すれば良いです。
AnacondaにはWindows、OS X、Linux 向けにそれぞれの OS 向けにインストーラーが用意されています。自分が使っているプラットフォームのインストーラーを選択してダウンロードしてください。
Anacondaをインストールする
次はダウンロードしたAnaconda3….exeを起動してインストールします。特にこだわりがなければ出てくる「next」と「I agree」と「finish」をクリックし続けてデフォルトでインストールで問題ないです。途中のチェックボックスも全部チェックを付けてください。
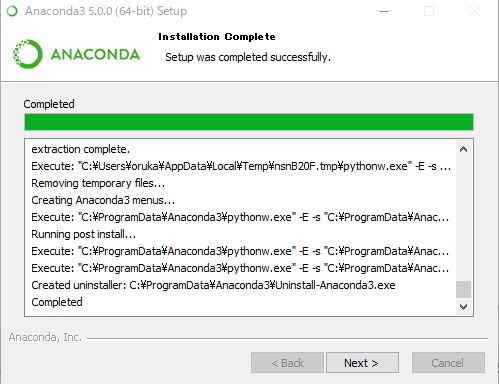
PATHを通すべきか問題
デフォルト設定の状態でインストールするとC:\Anaconda3にインストールされます。ここで注意したいのが「Pathを通すかどうか」という点です。
というのも「Anaconda」のインストール中のチェックボックスに英語で「Anacondaのパスを環境変数を設定するか(add to path)」という項目があります。
↓のは古いバージョンなので最新版は形式が少し違うかもしれませんが、絶対どこかで出てくる設定項目です。
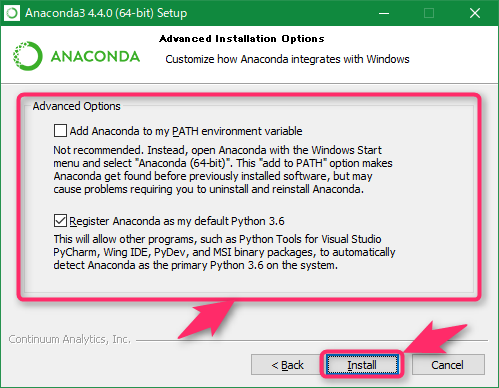
このチェックボックスを付けるかどうかはOSとPCの状況によって判断が異なります。というのもMacなど既にPythonがインストールされている環境でAnacondaのPythonを環境変数に加えると、既存のPythonを参照して動いていたツールなどが動かなくなる可能性があるので、既にPythonがインストールされている人はチェックボックスを付けないほうがいいです。
逆にWindowsなどで初めてPythonの環境構築をするという人はAnacondaのPythonをPATHに加えても問題ありません。
ちなみにここでPATHを通さないとコマンドプロンプトでデフォルトでPythonのPathが通っていないことになるので、Windows10とかだと「$python」のコマンドが認識されずエラーになります。
別の記事にも書いていますが、システムにPATHを通していない状態でAnacondaのPythonを使用したい場合は以下のコマンドをコマンドプロンプトで実行すれば、OKです
# コマンドプロンプトでAnacondaを有効化する $ C:/Users/「ユーザー名」/Anaconda3/Scripts/activate $ conda activate base
関連記事:【Anaconda】コマンドプロンプトでPythonが実行できないときの対処法
そういう意味でPythonをPATHは通しておいた方が便利なのですが、OSによってはインストール後に他のツールなどで思わぬエラーが起こる可能性もあるため、慎重に行ってください。
Anacondaのインストールの確認
Anacondaのインストールが完了したら、スタート画面⇒Aの欄にある(Win10環境)Anaconda Navigator(アナコンダナビゲーター)起動します。これがANACONDAのホーム画面という感じですね。
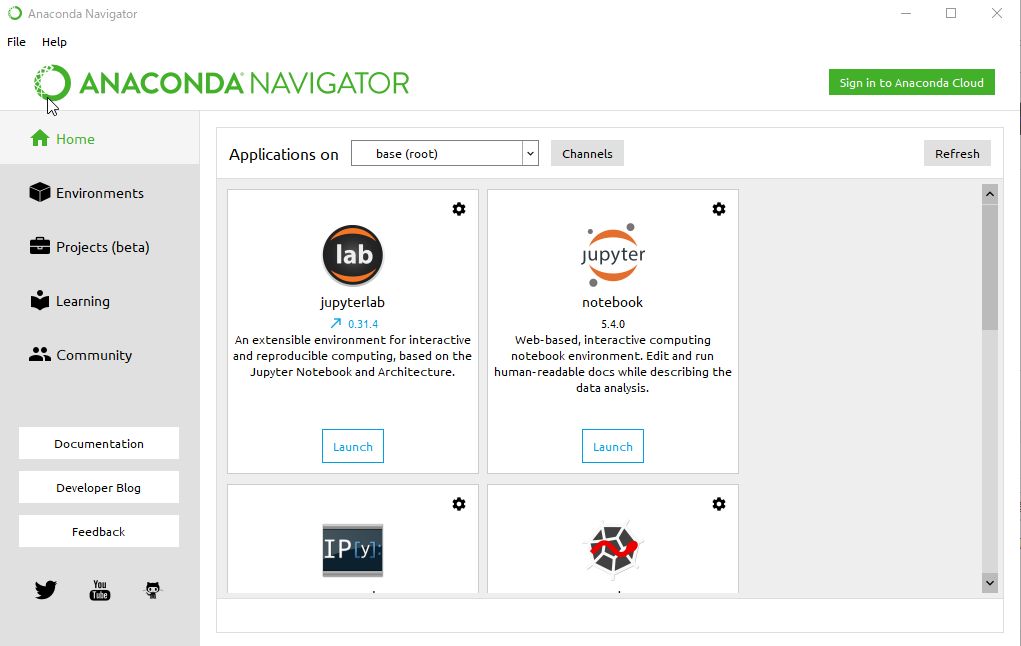
一応上で紹介した「JupyterNotebook」や「Spyder」だけではなく、ほかにも便利なツールはあり、AnacondaではPythonだけでなく、RubyやRといったプログラミング言語を使うこともできます。僕はRやRUBYもたまに使うので、こういったAnacondaの仕様は非常に便利で重宝しています。
Anacondaでの環境構築
Anacondaの起動を確認したら、次は「Anaconda Navigator」で、新規の環境構築を行います。なぜわざわざ新しく別の環境を構築する必要があるのかというと、そのままのデフォルト環境でcondaコマンドを使って色んなライブラリをインストールするとライブラリ同士で競合がおきてしまい不具合で起こる可能性があるからです。
そういった懸念を考慮して、Pythonを始めとするプログラミング言語を使った開発ではPC内部に仮想環境を構築して行うのが一般的です。基本的な作業だとデフォルトの環境1つで特に何も問題ないのですが、自分はデフォルト環境を汚したくないので、root環境の他に雑作業用の環境を作っています。
また機械学習とかディープラーニングを行う場合はそのためのライブラリ(Tensorflow・keras)が繊細なので、絶対に環境を分けた方がいいと思います。自分は今のところデフォルトの環境と雑作業の環境と機械学習用の環境と3つの環境がある状態になっています。
AnacondaNavigatorでの新規環境構築方法はナビゲーターを起動して左側のタブの「enviroment(環境)」をクリックします。
すると自分が現在構築したAnaconda環境が表示されます。新しく環境を構築する際は画面下側の「Create」をクリックします。
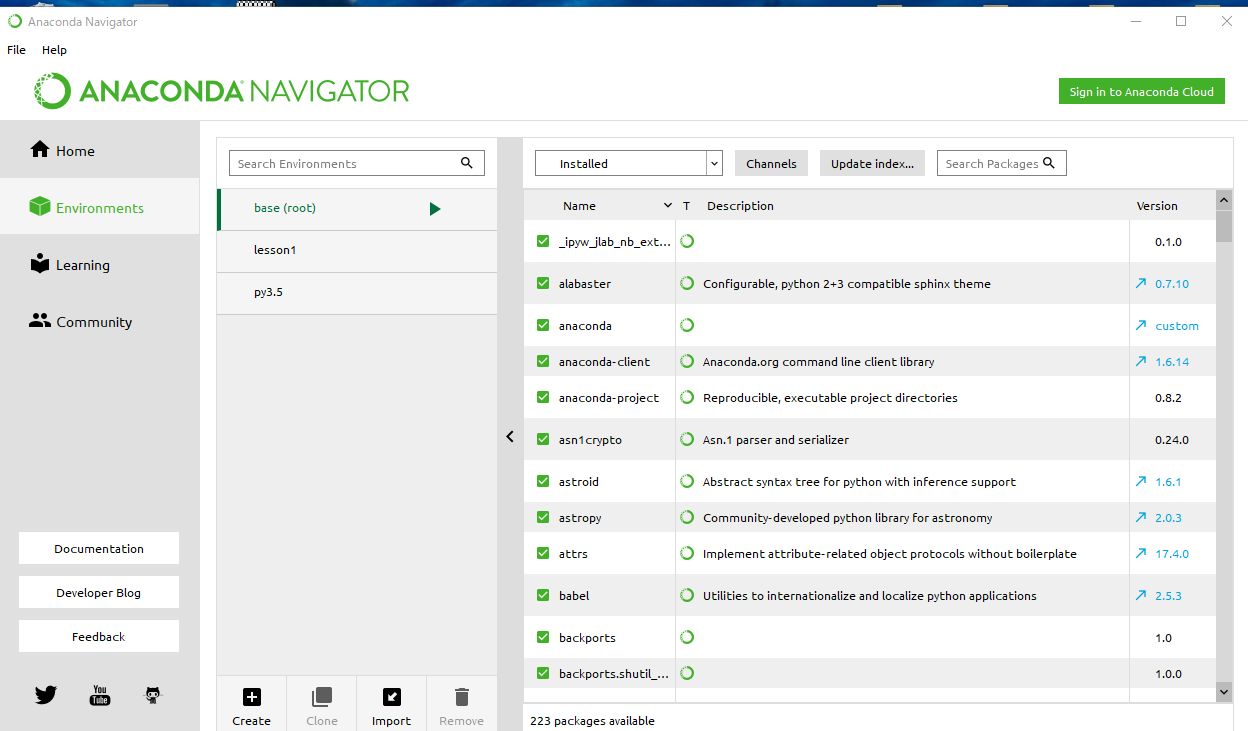
すると環境の名前と言語をpythonかRのどちらするかと、pythonのバージョンなどを設定できるので、自分が作りたい設定にしましょう。とりあえずデフォルト以外の環境を作りたいという場合はpythonの最新バージョン(執筆時点だと3.6)で指定して「Create」をクリックすれば、OKです。
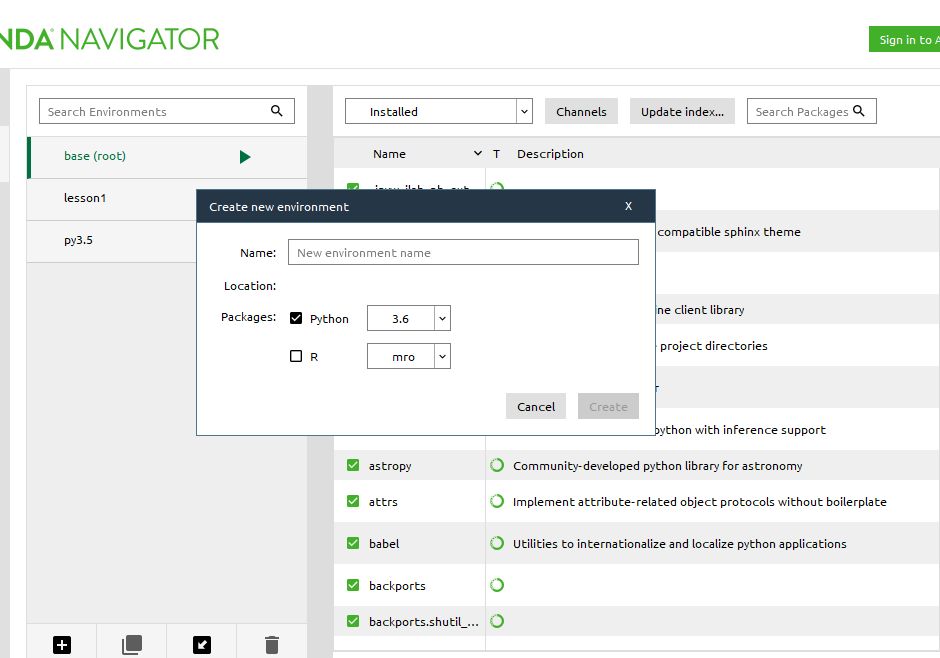
Anacondaの便利な使い方
Anacondaをインストールしてアナコンダナビゲーターを起動すれば分かりますが、一杯ツールがあってどれを使えばいいのか、何をすればいいのかわからないと思います。
この辺も初心者が混乱するポイントなのですが、基本的にAnacondaがpythonでの開発作業で便利なのは、pandasやnumpyといった優秀なパッケージがデフォルトで備え付けられているのに加えて、様々な便利なツールが存在するからです。
Anacondaに搭載されている便利ツールはたくさんありますが、とりあえずPythonでのデータ分析やWebアプリ開発は「JupyterNotebook(ジュピターノートブック)」と「VSCode」の2つで基本的には十分事足ります。それら3つを使いこなせればあなたも立派なPythonエンジニアです。
ちなみにホーム画面にNavigatorと一緒に追加されているAnacondaPromptはアナコンダ環境でのコマンドプロンプトです。ここでcondaやpipを使って新しくライブラリをダウンロード・インストールすることができます。(rootにPATHを通している場合は普通のコマンドプロンプトでも同じことが可能です。)
そして、Anacondaの一番の強みはやはり「Jupyter Notebook」が使えるという点ですね。「Jupyter Notebook」はグラフの描画ができるのに加えて、一行ずつのコード実行やコードの自動添削など便利な機能が盛りだくさんであり、Pythonでデータ分析やAI開発を行う上でとても便利なデータ分析ツールです。
そして、「VSCode」はマイクロソフトの作ったプログラミング総合開発環境です。FlaskやDjangoといったPythonのフレームワークでwebアプリを作るときに使います。それでなくとも普通のプログラムを組み時にもインデントや記法などを自動で修正してくれて非常に便利です。
ちなみにVscodeはAnaconda専用ツールではなく、マイクロソフトのツールをAnacondaにくっつけているだけなので、マイクロソフト公式から単品でダウンロードして使用することも可能です。
またVscodeはPythonだけでなく、拡張機能をインストールすれば、java・HTML・css・javascriptなどなど何でも主要な言語のほぼ全てに対応できるので、プログラミング開発全般において非常に便利な開発ツールです。
残りのツールについては以下の記事で解説しています。興味のある人はどうぞ
関連記事:【Python】Anacondaの付属ツールの概要を紹介する
おわり
以上がアナコンダのダウンロードとインストール&初期設定(環境構築)の方法です。基本的にAnacondaでのpythonによるコード開発はコードを部分部分で実行できる下書き用ノートと言える「JupyterNotebook」と完成したコードを実行するテスト環境の「Vscode」という2つのツールを使っていきます。
とりあえずアナコンダをインストールできたら、まずはAnacondaNavigatorを立ち上げて「JupyterNotebook」をインストール・起動して使ってみてください。
ちなみに「JupyterNotebook」の使い方と基本的なデータ分析の方法は「PythonユーザのためのJupyter[実践]入門」という参考書がとても分かりやすかったので紹介しておきます。
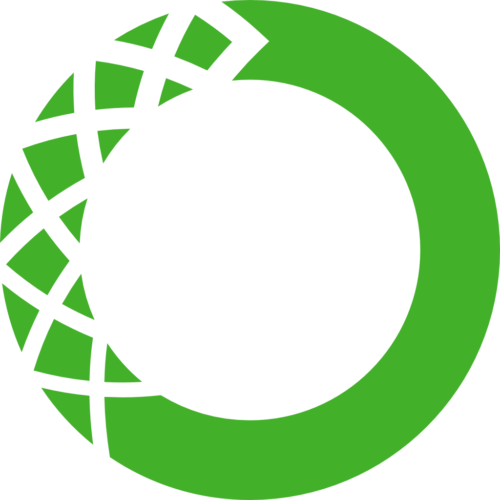






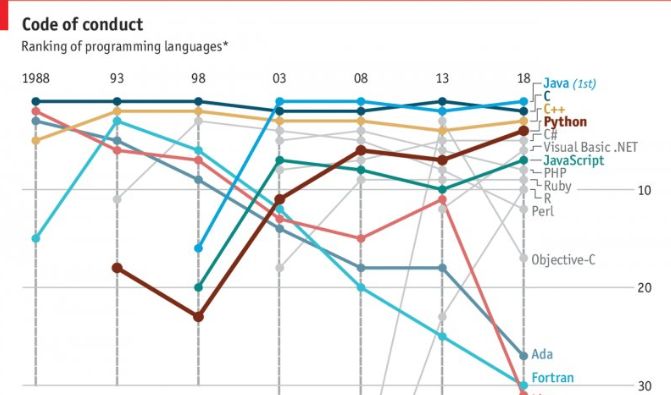
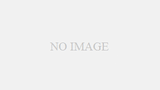
コメント
[…] 参照記事:【Python】Anacondaのインストールと初期設定から便利な使い方までを徹底解説! […]